 WindowsPCで音楽を楽しむ上で、より高音質で楽しむためにすべき設定が4つか存在します。今回の記事では、Windows周りの設定を変更することで、ほぼすべての再生ソフトの音質がアップする方法を紹介していきます。
WindowsPCで音楽を楽しむ上で、より高音質で楽しむためにすべき設定が4つか存在します。今回の記事では、Windows周りの設定を変更することで、ほぼすべての再生ソフトの音質がアップする方法を紹介していきます。
Windows OSでやるべき音質アップ設定
排他モードを使えるようにする
Windows OSは通常の状態だと音質が良くありません。というのもPCは通常オーディオソフト以外にも様々なソフトから音を再生できる状態になっていて、再生ソフトに全力投球することができないからです。これを共有モードと言います。
それとは逆に、オーディオソフトにサウンド再生を独占させることで、劇的に音質を向上させることが出来ます。この独占状態のことを排他モードと言います。
すべての音楽再生ソフトが対応しているわけではありませんが、現在多くのソフトがこれに対応しています。しかし、Windows側でこの設定をしておかないと、排他モードは基本的には使えません。

①タスクバー上のスピーカーアイコンを左クリックし、サウンドをクリックする。
②サウンドの再生タブから、普段音楽再生に使っているスピーカーをクリックする。
③プロパティが開くので、詳細タブにある排他モード関係の設定にチェックを入れる。
こうすることでWindows OS上で排他モードが使用可能になります。あとは各再生ソフトで設定すれば、排他モードで音楽再生することが可能になります。
再生ソフトはSSDに入れる
最悪、音源自体はHDDでも問題ないですが、ソフトはSSDに入れたほうが良いです。こうする事で、ソフトの読み込みが高速化するため、結果的に再生している音楽が高音質となります。
もし使っているPCが古くてHDDしか積んでいないという場合には、USBメモリに再生ソフトを入れることで同じような状況にできます。

私のPCはそこそこ高スペックでSSDも搭載しているので出来ませんが、USBメモリのプロパティを開くとタブにReadyBoostの項目があると思います。
ここで、このデバイスを使用するにチェックをあわせ、システム速度の為に予約する領域に4094MBを割り振ることで、SSDと同等の高音質にすることが可能となります。
ただし、基本的にHDDはPCオーディオには不向きとされています。これはHDD自体が駆動して音を出すからです。ただし、このPCの駆動音周りまで気にしたらキリがないので、そういうのはピュアオーディオにハマった人だけがこだわればいいと思います。
再生ソフトを基本優先度高で実行できるようにする
通常、ほとんどのソフトは起動すると、優先度が通常の状態で起動します。この通常をタスクマネージャー上で優先度 高に変更することで、CPUなどが再生ソフトを有線して動くようになるため、高音質になります。
ただこれ、普通にやるとソフト起動の度に設定しなおさないといけなくて非常に面倒です。この優先度を起動時にそのまま高にする為のやりかたを記載します。
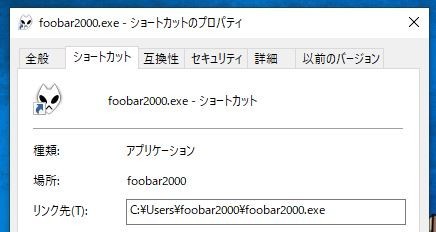
①再生ソフト(例:foobar2000.exe)を右クリックしてコピー。
②適当な場所で右クリックしてショートカットの貼り付け(例:foobar2000.exe - ショートカット)
③ショートカットを右クリックしてプロパティを開く、リンク先を確認しておく(例:C:\Users\foobar2000\foobar2000.exe)
④『C:\Windows\System32\cmd.exe /c start /high 』をリンク先の先頭にコピー。『』の中をスペースまでキチンとコピペして行うこと(例:C:\Windows\System32\cmd.exe /c start /high C:\Users\foobar2000\foobar2000.exe)
するとアイコンが再生ソフトのものからコマンドプロンプトのものに変わります。ダブルクリックで一瞬コマンドプロンプトが開いた後、再生ソフトが起動します。あとはタスクマネージャー上で基本優先度を確認し、高になっていれば完了です。
管理ツールのサービスから3つの項目を無効にする
コントロールパネルを開き、管理ツールをクリックし、サービスをクリックすると、色々項目がでてきます。このうち以下の3つの状態を自動などから無効に変更します。

①SysMain (旧名はSuperfetch)
②Remote Desktop Services
③Workstation
①はアプリケーションをメモリに事前に読み込んでおくことで、起動を若干早くする機能です。ただこれ、最近のPCのは概ねSSD搭載なことが殆どなので、切ってしまっても起動速度には大差ないです。メモリに余裕ができるので、オーディオソフトにかけられるメモリに余裕が生まれ、結果的に高音質化します。
②はPCを遠隔操作するための機能です。基本的に利用機会の少ない機能であるし、これも余計なメモリ消費に繋がるので切ってしまっても問題ないです。それどころか、他人に悪用されない為の対策になるので、音質面以外でもメリットがあります。
③はリモートサーバーにアクセスする為の機能です。サーバーなんて一般人が直接使うことは殆どない機能だし、やはりメモリ消費に繋がるので切ってしまいましょう。
これらの設定が終わったら、再起動すると設定が反映されます。
まとめ
ちょっと面倒ではありますが、こうする事でWindows PCでオーディオをより楽しめる環境になります。
最後の設定に関しては、通常使用面でもメリットがあるので、やって損はないでしょう。
