
年末ということで年賀状を用意する必要があります。しかし、手書きは結構大変だし、かと言ってパソコンで有料ソフトを買ってまでするのはちょっと、なんて意見も多いと思います。
そこで、今回の記事では年賀状を無料ソフトと無料サービスを使って作る方法を解説していきます。
まずは背面の画像を用意しよう
背面に使えるイラスト素材は検索をかければすぐに出てきます。今回はプライベート向けの可愛いイラストから、ビジネス向けの堅めのイラストも多く取り扱っているサイトを見つけたので、下記リンクを貼っておきます。トップ画像もここのイラストです。ここから好きなイラスト選んで保存します。
保存した画像はフォトで開いて(初期設定のままであればダブルクリックで開くはず)、プリンタマークを押してはがき設定で印刷するだけでOKです。
宛名などの作成
二刀流宛名印刷をインストールする
上記リンクからダウンロードして、ソフトウェアをインストールしてください。このソフトが無料で年賀状の宛名を書く便利ソフトです。
使いやすい用に設定しよう

初期状態だとサンプルデータだらけで使いにくいです。このデータを画面から消したほうが見やすいし使いやすくなります。
上部分のファイル(F)をクリック、ビジネス、もしくはプライベート住所録ファイルをクリックします。
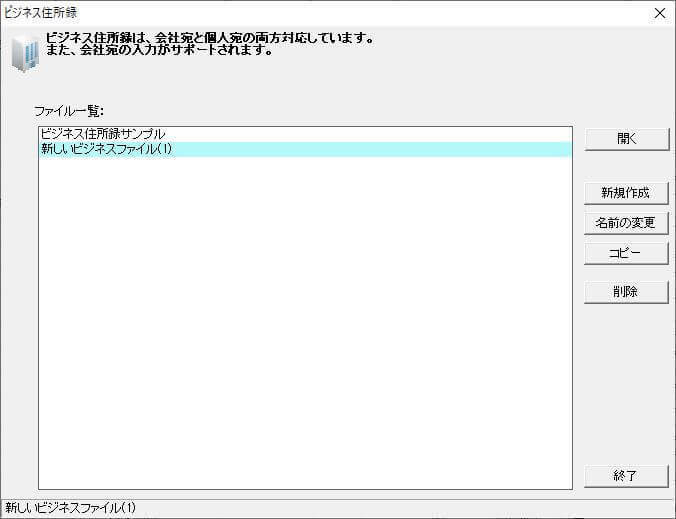
するとこういった別窓が開くので、新規作成をクリックし適当な住所録を作成してください。これで画面がスッキリして、必要なデータだけを表示できるようになります。
差出人データを入力する

住所録カード画面からデータを入力していくことももちろん可能ですが、個別宛名印刷からでも同じことは可能なので、手間を考慮してこちらから入力していきます。
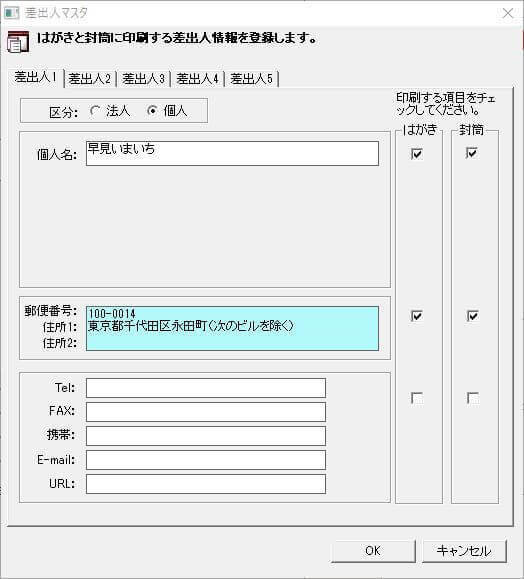
まずは差出人の横にあるボタンをクリックしましょう。すると差出人に必要な名前や住所などの入力欄が現れるので、そこに必要なデータを入力していきます。会社の場合は法人を、個人の場合は個人を選択すると、適切な入力欄が現れます。
郵便番号を打ち込むと大体の住所も自動で入力されます。フリーソフトなのにすごい機能です。
続いて宛先の入力
送り先の入力も非常に簡単です。宛先部分にある住所録カードボタンをクリックしてください。
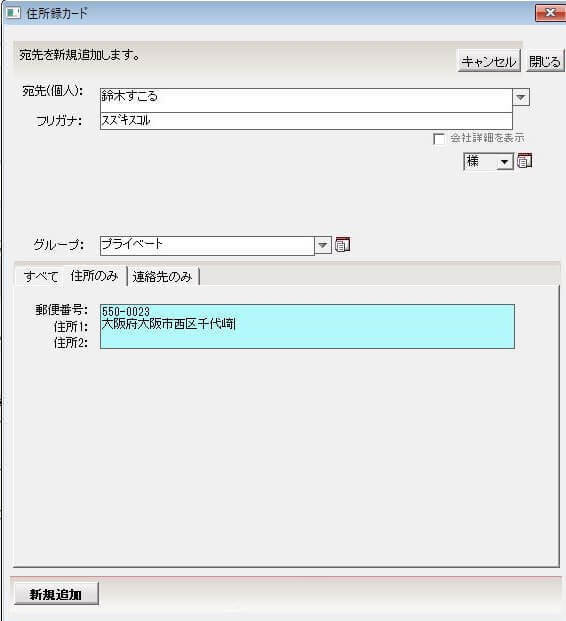
すると住所録カードの別窓が表示されるので、そこに適切なデータを入力していってください。ん、ビジネス向けなのにプライベートのデータを入力しているって?
流石に架空の企業データを書き埋めるのが面倒だっただけです。
入力後は新規追加をクリックすると完了です。以降、このデータはすぐに選択する事ができるようになります。
様や御中なども宛先下の選択欄から選ぶことが可能です。
後は印刷するだけ
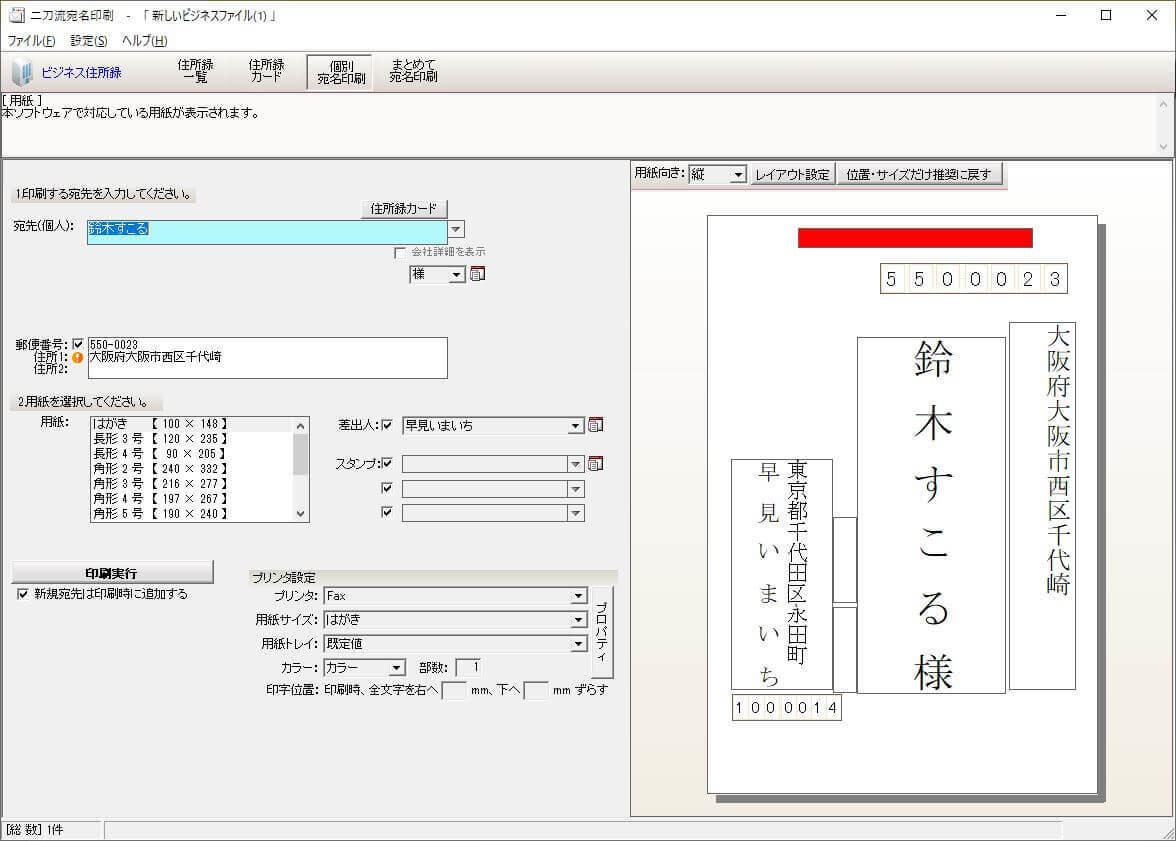
後は用紙形式を設定して印刷するだけです。今回は年賀状なのではがきで印刷しますが、このソフトなら封筒などにも印刷する事も可能です。
プリンタによっては多少ずれる事もあるようですが、私が実際に作った年賀状だと、ピッタリ収まっていました。ずれがひどい場合はマウスで該当部分をドラッグすることで位置調整が可能です。
まとめ
この二刀流宛名印刷というソフトは、正直へたな有料ソフトよりも動作が軽く、シンプルで使いやすいソフトだと思います。はがき以外にも封筒にも対応している点も、非常に便利だと思います。
イラストサイトの方はこれまた種類が多いので、ビジネス・プライベート双方に対応できます。無料でもしっかり年賀状を作成できるので、良ければ使ってみてください。
