
PCやテレビを持っているのであれば、多くの人が外付けのHDDやSSDを所有していると思います。USBと電源を繋ぐだけで使用できるので、非常に便利なこの製品ですが、実はWindowsの設定によっては挙動がおかしなことになります。
この記事では、外付けHDDの接続がついたり切れたりを繰り返したり、アクセス時に妙に読み込みが遅くなったり、そういった問題の解決方法を解説していきます。
起こっている問題について
冒頭でも記載しましたが、接続がついたり切れたり、またはアクセス時にHDDが動き出して読み込みが遅くなる問題です。
実はこの問題はWin10の初期設定が、ノートパソコン向けの省エネ向けな設定になっている可能性が高いです。
電源プランがハイパフォーマンスになっていても、細かい部分がノートPC向けになっていたりもするので、設定を見直す事で治ることがあります。
解決方法
①コントロールパネルを開き、システムとセキュリティを開く
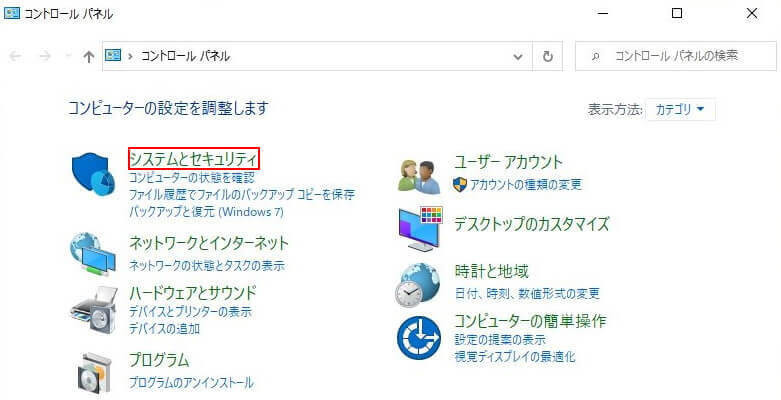
コントロールパネルは、Windowsボタン横の🔎ボタンを押し、コントロールパネルと入力して検索する事で開くことが可能です。
もしくは設定の電源とスリープの項目から、電源モードの変更を選ぶ事も可能です。その場合は③の項目に飛んでください。
②項目内で電源オプションを開く
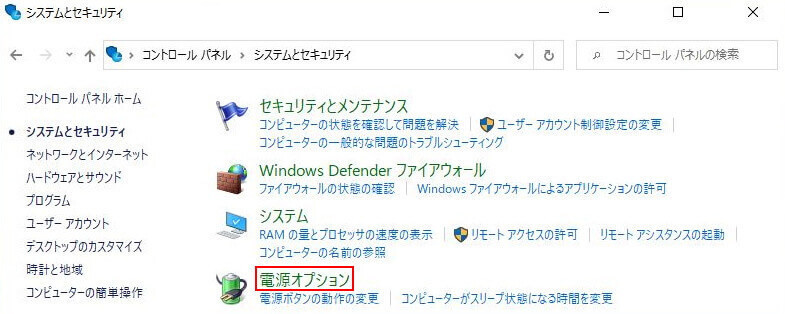
③プラン設定の変更を開く
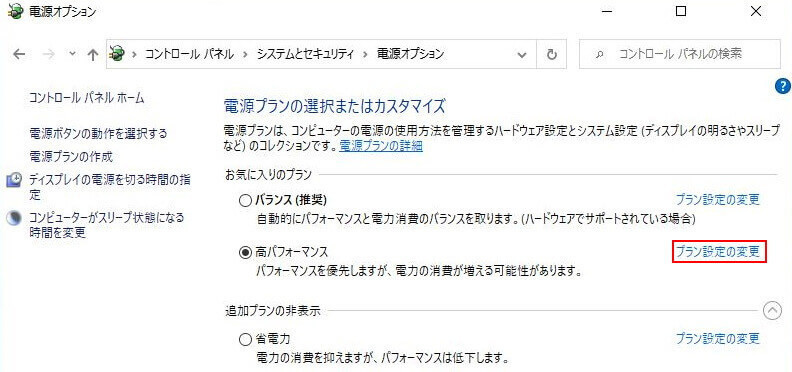
ここで高パフォーマンスを選択しているのであれば、そのプラン設定の変更を、バランスを選んでいるのであれば、そのプラン設定の変更を選択肢ましょう。
省電力設定を選んでいる場合は、この解決方法を使うと省電力性能がダウンします。バランスに変更するか、現状の外付けHDDの挙動を受け入れましょう。
④詳細設定でUSBとハードディスクの設定を変更する
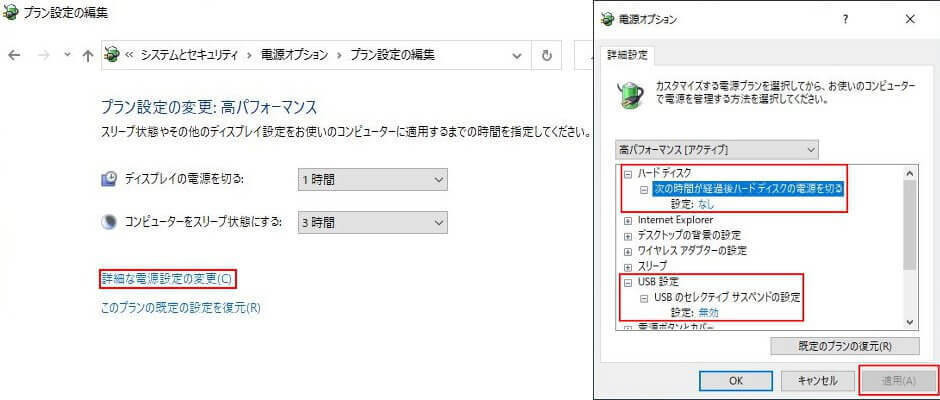
詳細な電源設定の変更をクリックし、電源オプションを開きます。
そこで、ハードディスクの電源を切る時間をなしと入力し、USB設定の部分も無効にします。これを使用することで、ノートパソコンのようなバッテリー製品向けの設定から、常時コンセント繋ぎっぱなしのデスクトップ向けの設定に変更できます。
私の環境下では、これで外付けHDDの挙動が正常に戻りました。
まとめ
外付けHDDまわりの問題は、案外ケーブルなどの問題よりも、こういった設定問題で治ることも多いです。私も最初は古いUSBハブのせいかなと新調しても治らなかったので、こういった設定まわりを見直してみました。案の定、ソフト面での問題だったというわけです。
ただし、この設定はノートパソコンだと、バッテリーの消耗を上げる要員になります。ノートパソコンを使用している人は、バッテリーとの兼ね合いを考えて、設定変更を行うようにしてください。
